Chapter 2 Register for a Course
Section 2.1 Introduction
There are two kinds of courses on Runestone Academy:
- Courses that are open to anyone to view without logging in or for anyone to enroll in if they choose to create an account. We call these books base courses. These courses are very large and have no instructor to guide the students, eveyone just proceeds at their own pace.
- Smaller courses at a a high school, college, or university, that are guided by an instructor like yourself also use these books. We often refer to these as custom courses
You can think of the base courses as a template for custom courses, something like classes and instances in object oriented programming.
Although the base course books are open to the public, to save your work, you will need to register for an account on Runestone Academy. When you first regigister you will have the privileges of a student. You do not become an instructor until your create your own course. Lets walk through the registration process now.
Section 2.2 First-time Registration
When you register you must select a course. The right side of the page contains a list of names of the base courses (registration codes) for the most common courses. If you do not see the one you want on this list you can look in the library. We are working on a way to harmonize the various places to discover books and their names.
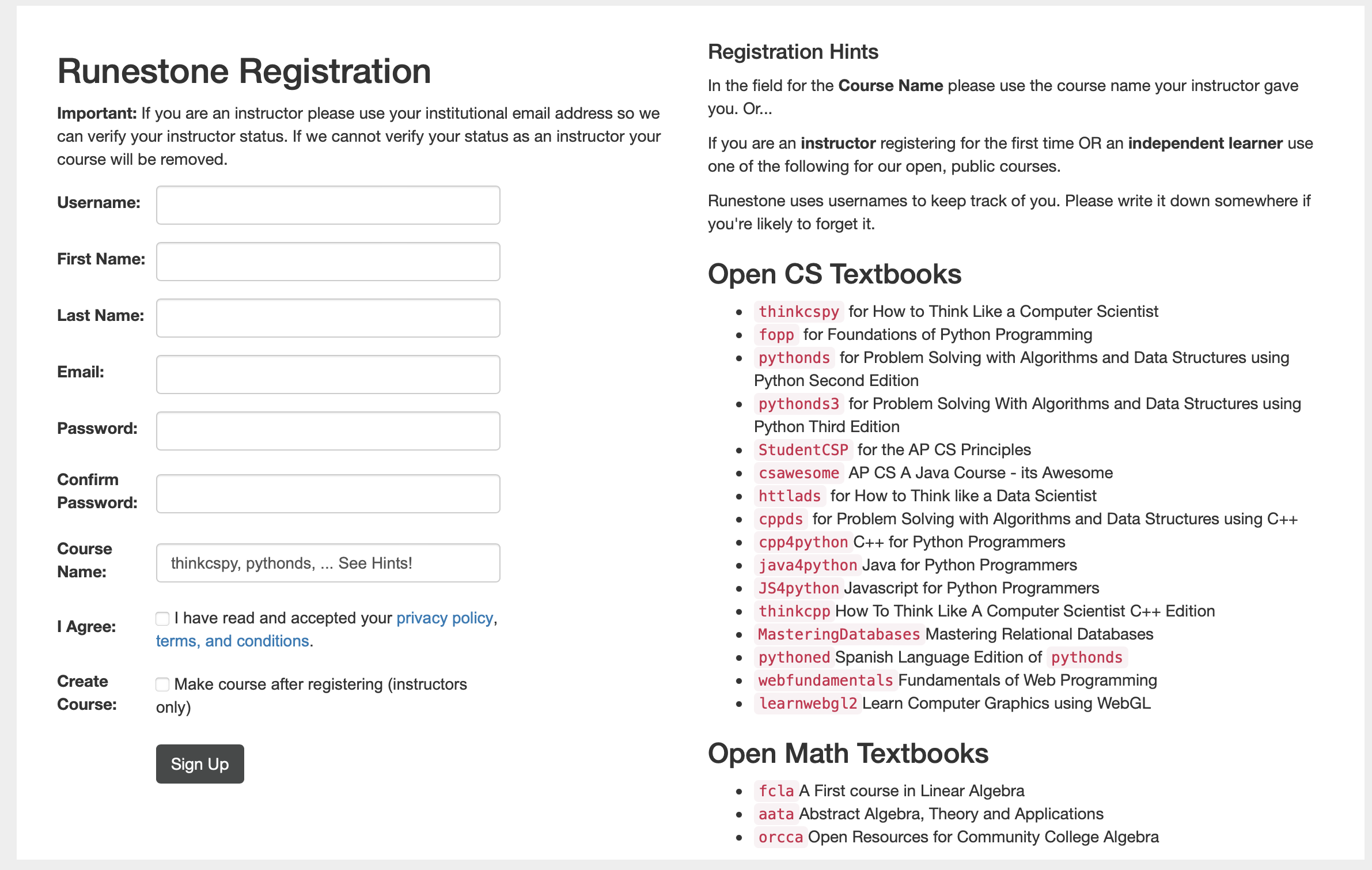
- Open the following url in another tab: https://runestone.academy/runestone/default/user/register. The form is pretty self-explanatory, except for the Course Name field. There is information about that on the right side. You can specify one of the strings that identify one of the public courses that the server knows about: thinkcspy, pythonds, etc. Or you can enter the string for a course that someone else has created and provided you with.
1
https://runestone.academy/runestone/default/user/register - Click Register
- If you are on the login page instead at https://runestone.academy/runestone/default/user/loginthen click the Register button which is near the bottom of the page to get to the registration page.
2
https://runestone.academy/runestone/default/user/login
Section 2.3 Add an Additional Course
When you are logged in and looking at an eBook, click on the person icon in the upper right and select Change Course. That will take you to the course selection page.
Click on the Enroll in a Course button, which takes you to a page that looks a lot like the registration page. Don’t change any of the fields except Course Name. There, you can enter any string that identifies another course.
As an instructor you may find that the list of courses can get quite long. You can use the “Remove Course” button to unenroll yourself from that course. Please note it does NOT delete the course it only takes you out of it. You can always re-enroll at a later time.
