Chapter 3 Creating a Course
Section 3.1 What is a course?
As an instructor, you can make a course with a unique name on the Runestone server from an existing Runestone book. Your students will register for your course using the unique name, and then their activities will be securely saved for you to use. You will then be able to:
- View summaries of student activity for particular questions or pages
-
Assemble custom assignments and lab sessions from:
- existing activities that are built into the book
- new activities that you author yourself using a markup language (rst)
When you create a course you become the instructor for that course. We at Runestone Academy have no magical way of knowing who is and who isn’t an instructor. Furthermore it would take time for us to try to validate everyone who claims to be an instructor. But keep in mind that:
- As an instructor you only have access to the work of the students in the course you create.
- We do not publish answer keys for instructors on Runestone. Note: those may be available to you through Google Groups or other media affiliated with the textbook, so check with the author of the book you are using.
If you have multiple sections of your course there are two ways of dealing with it. 1) You can create a single course for all of your sections (most often recommended), or 2) you can create a course for each section. If your choose option 2 Section 6.3 covers how to copy assignments between your courses.
Section 3.2 How to Create a course
- Log in to the runestone server at https://runestone.academyif you already have an account with Runestone Academy. If you don’t have an account then you can create one at https://runestone.academy/runestone/default/user/register
1
https://runestone.academy. When you register, it will ask to enter the name of an ebook. You can enter the name for any of the existing ebooks.2
https://runestone.academy/runestone/default/user/register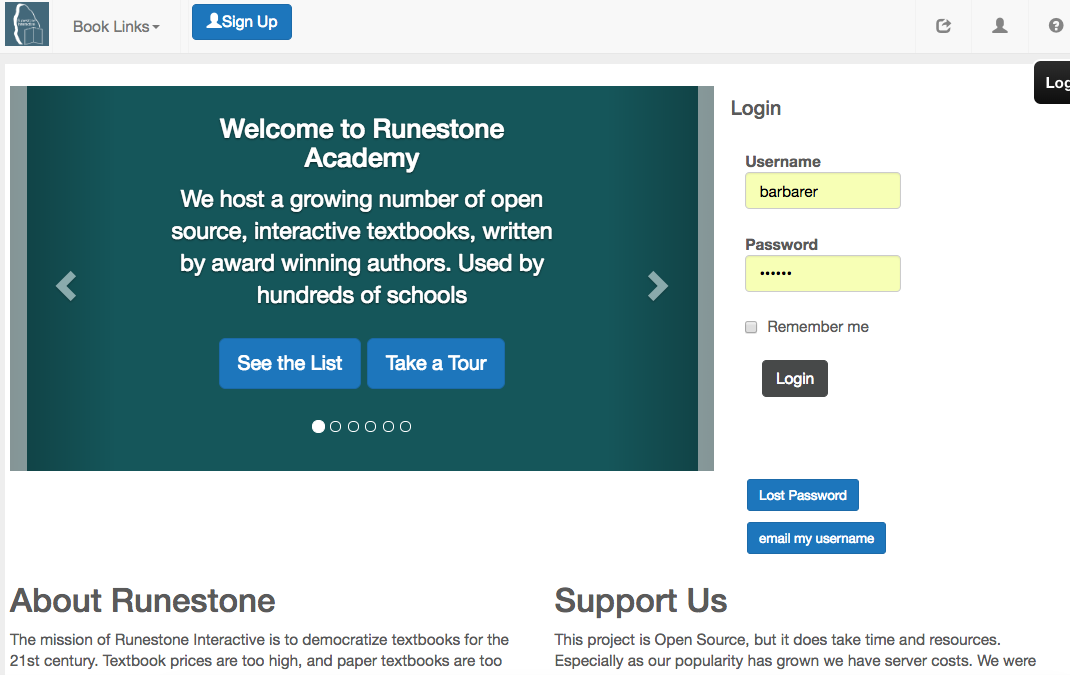
Figure 3.2.1. Figure 1: The login screen for Runestone Academy -
Go to the Build a course Page at https://runestone.academy/runestone/designer/index. Fill in a unique name for your course. You may want to include a semester and year as part of the unique name. Enter a description and the name of your institution. Scroll down and check the other options and then click “Submit”.
3
https://runestone.academy/runestone/designer/index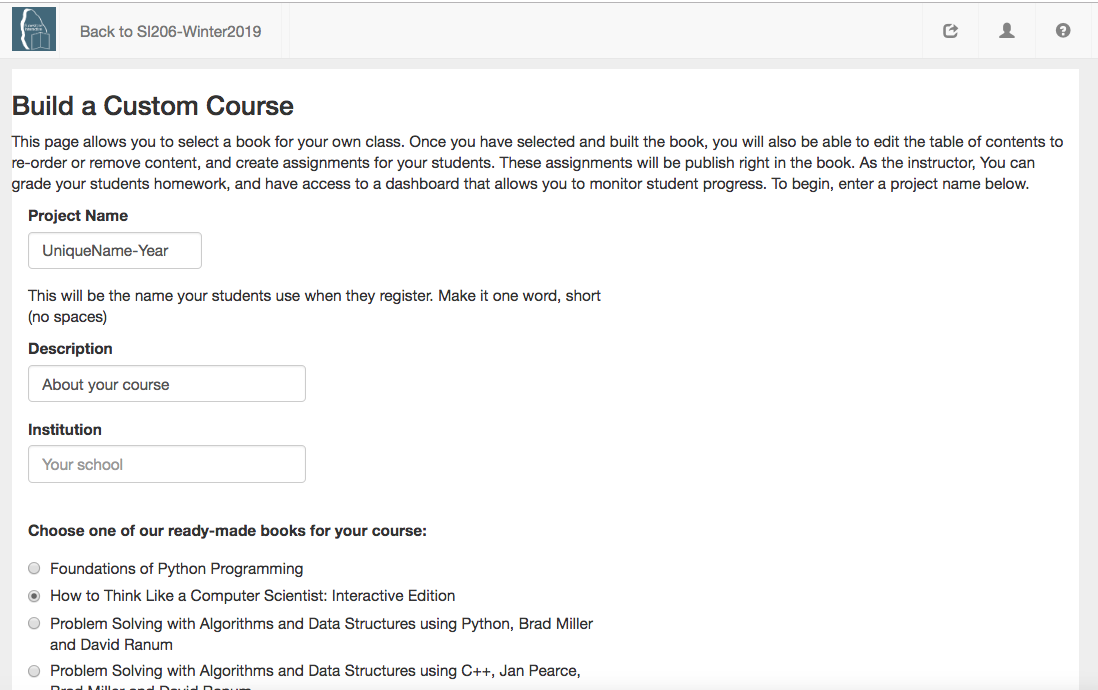
Figure 3.2.2. Figure 2: The Build a course Page Of special note is the checkbox just above the submit button. This says that you would like to support Runestone at the rate of $10 / student from your department or school. This is totally VOLUNTARY! If you check the box you will get an invoice from us about a week after the starting date you entered for your course. If you can’t pay or do not wish to pay simply do not check the box. It is fine either way, but we would love your support if you are able.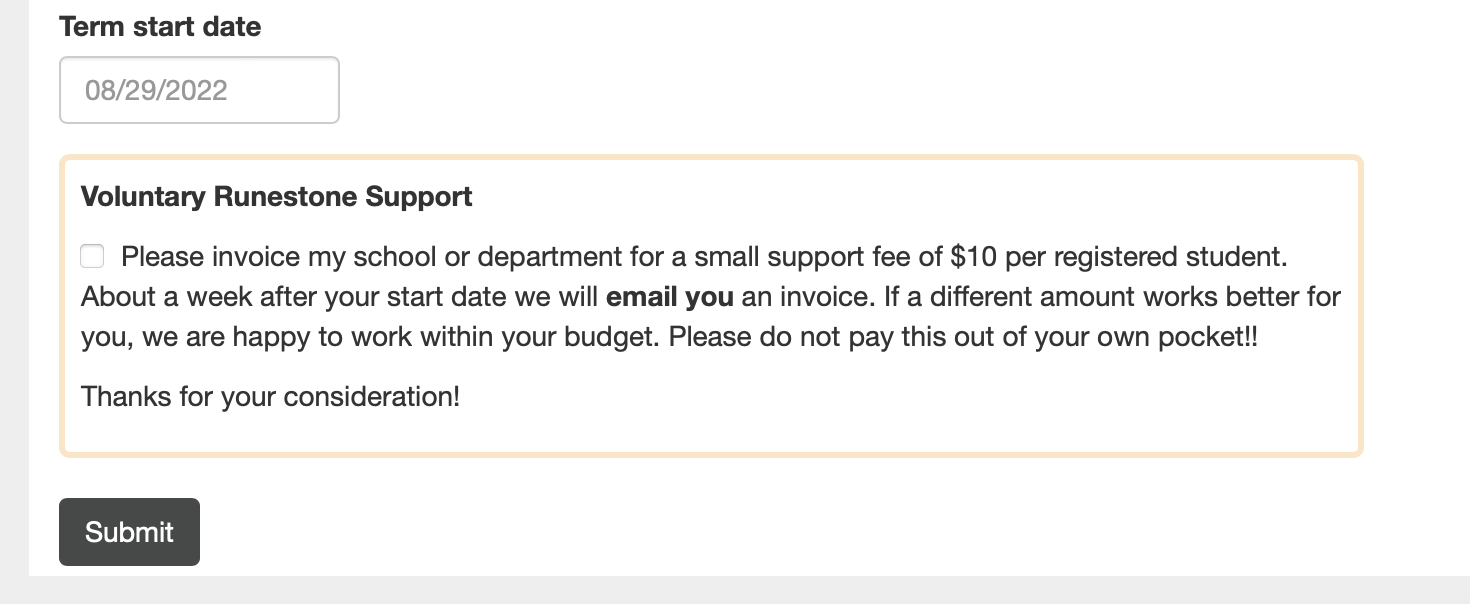
Figure 3.2.3. Support Runestone -
Success!
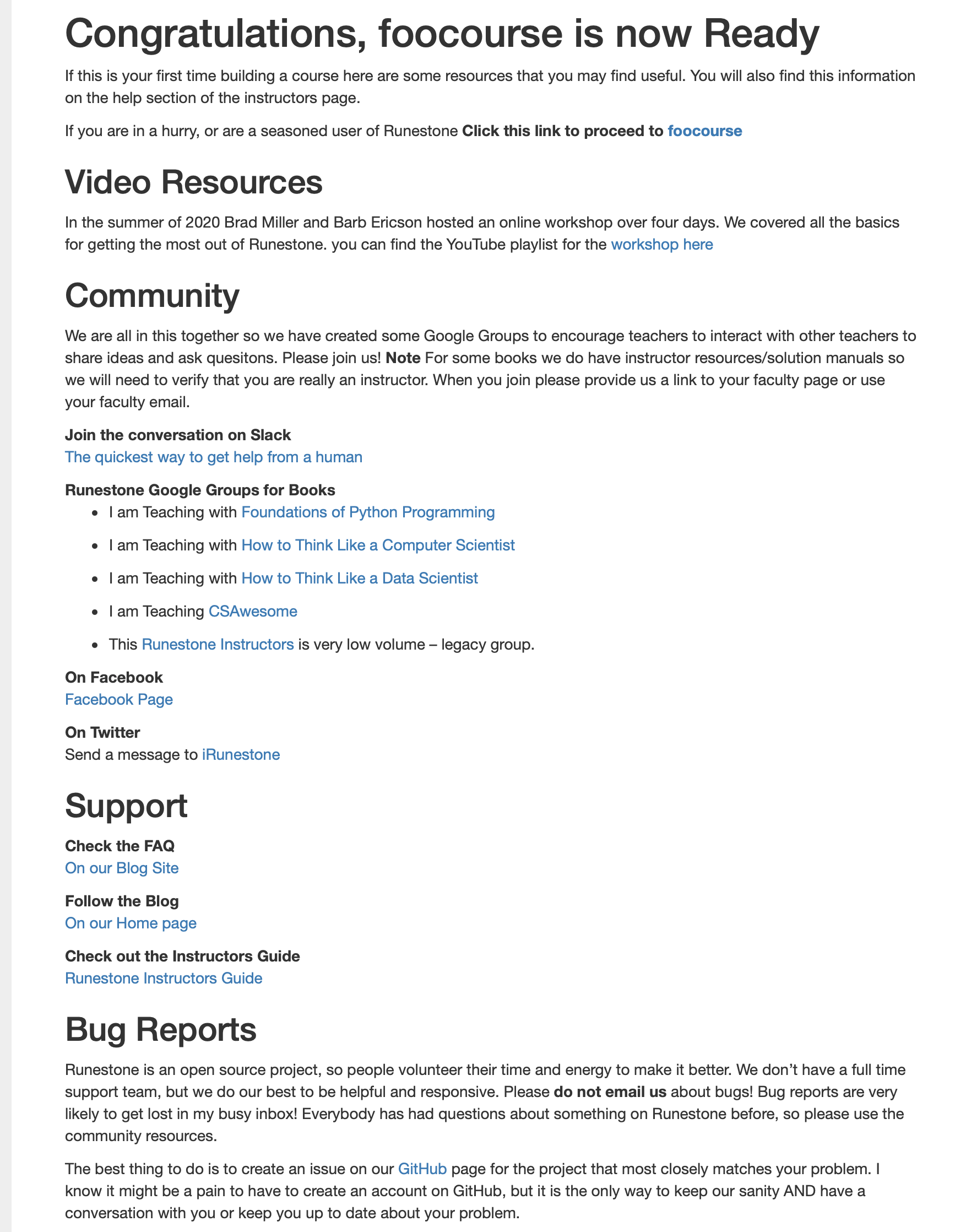
Figure 3.2.4. Build Successful The successful build page reminds you of some resources that you can use to get help. Please do not use email. Please check for and file problems on Github. Many problems are duplicates and have already have workarounds or explanations. - Your students can register for your course by using the unique name that you used when you created your course when they register at https://runestone.academy/runestone/default/user/register.. If they already have a login on Runestone Academy, they can simply add another course using the new course name by going to https://runestone.academy/runestone/default/courses
4
https://runestone.academy/runestone/default/user/register. and then clicking on “Add Another Course”.5
https://runestone.academy/runestone/default/user/register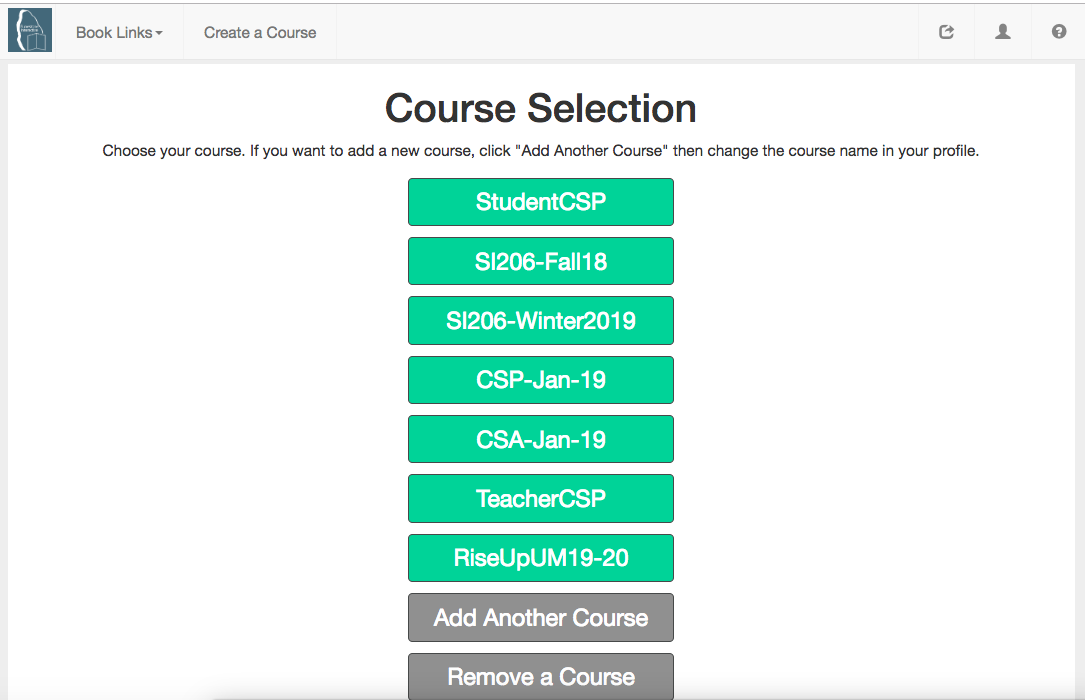
Figure 3.2.5. Figure 4: The page that allows the user to add another course or switch courses
We will also cover how you can pre-register your students with a CSV file in another section.
