Note 4.1.1.
Students will register for a course following the same procedures that were described Chapter 2. You just need to provide them with the text string for the course name.
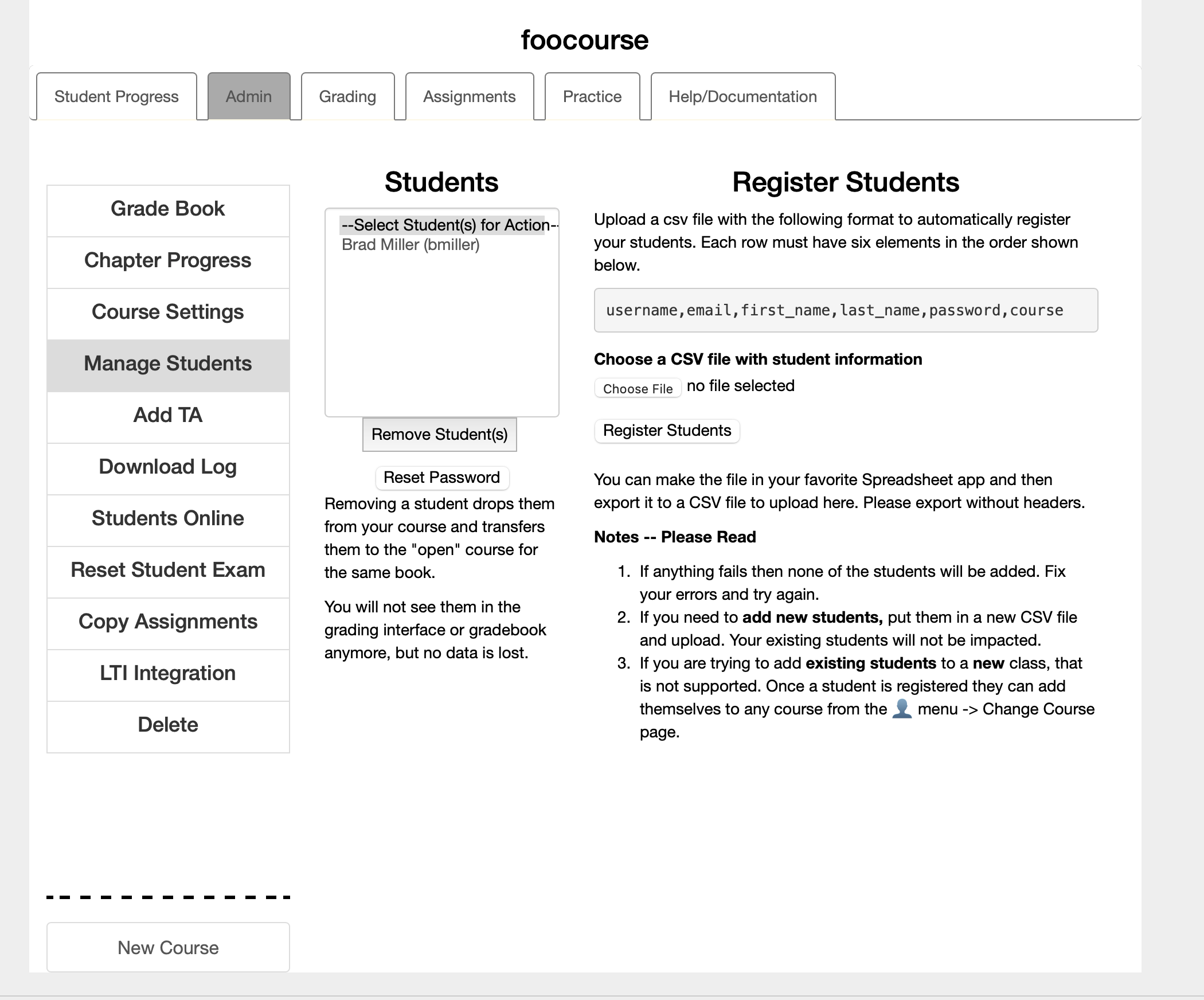
username,email,first_name,last_name,password,course user1,user@school.com,Jane,Smith,xxxx,foocourse
,,,,,,,, Once you export from excel its best to clean things up in your favorite text editor.runestoneinteractive@gmail.com to go through. If your IT department is not cooperative then your students will have to come to you to have their password changed. You can reset the password for any of the students in your course. Just select the student from the list and click the reset password button. I cannot respond to emails asking me to reset passwords, I don’t have the time to do that, and I do not have a reliable way to verify that those requests are legitimate. Yes many high schoolers think it is funny to try to trick me into resetting the password on one of their friends.runestone+support@gmail.com or runestone+info@gmail.com both of those emails will end up in the runestone mailbox, but I can also see the alias. We can use this feature so that students don’t have to enter their real email address, they enter yours plus their username as the alias. This means that you will end up fielding the password reset emails. If you are an email whiz you can set up some rules to forward these to the right student.username,email,first_name,last_name,password,course
hogwarts-1,dumbledore+hogwarts1@gmail.com,F1,L1,owls4all,potions_fall19 hogwarts-2,dumbledore+hogwarts1@gmail.com,F2,L2,owls4all,potions_fall19 hogwarts-3,dumbledore+hogwarts1@gmail.com,F2,L2,owls4all,potions_fall19
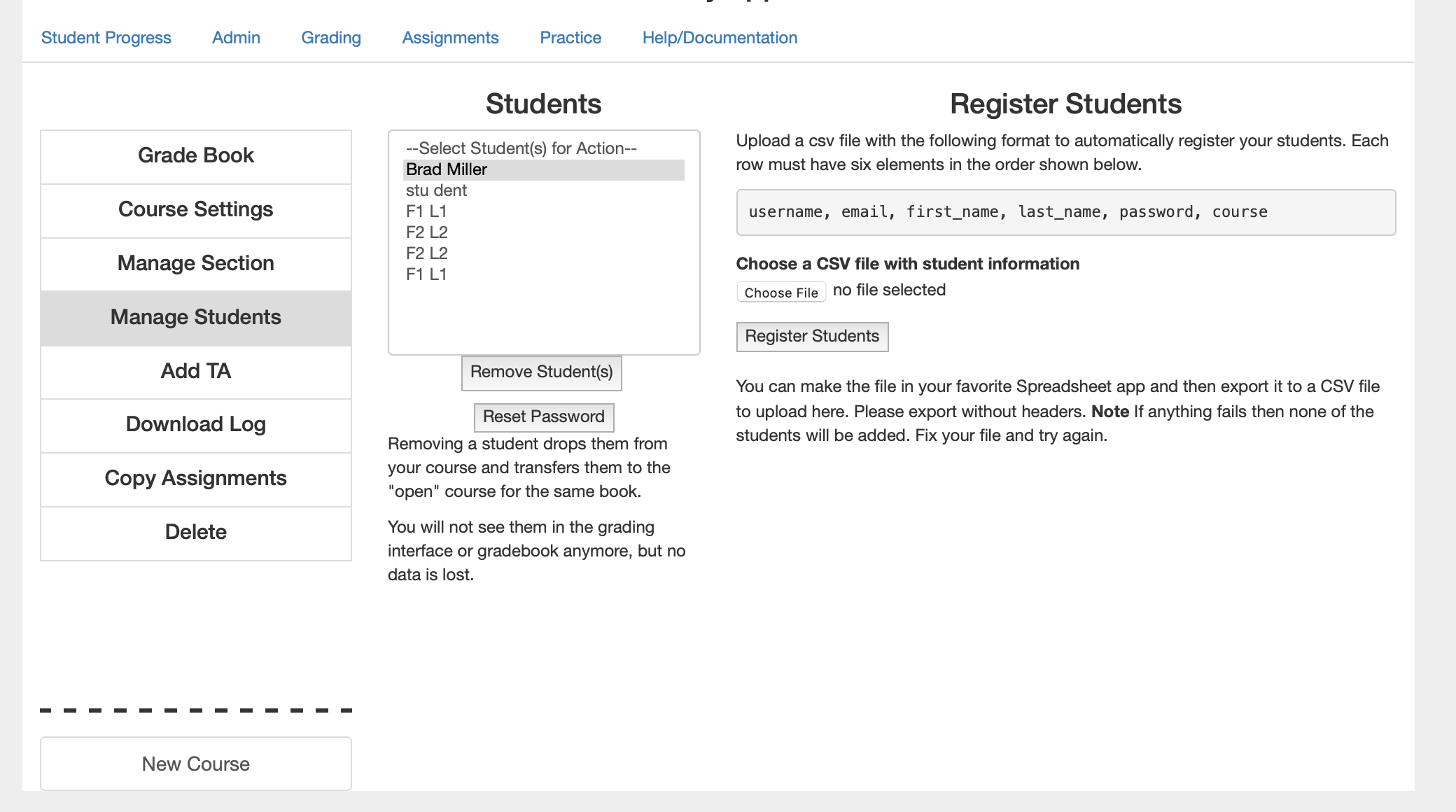
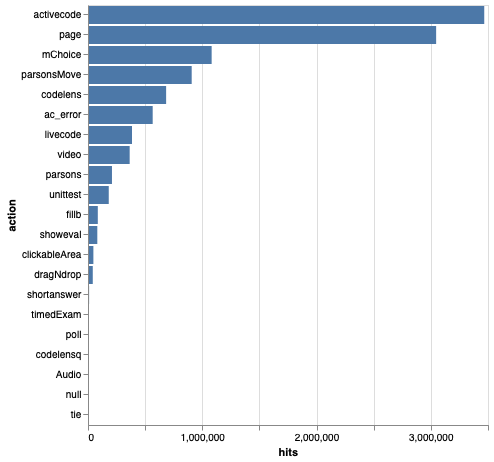
Runestone Academy and log in, then select your course (you must be the Instructor).Instructor's Page , then click on “LTI Integration” in the Admin tab.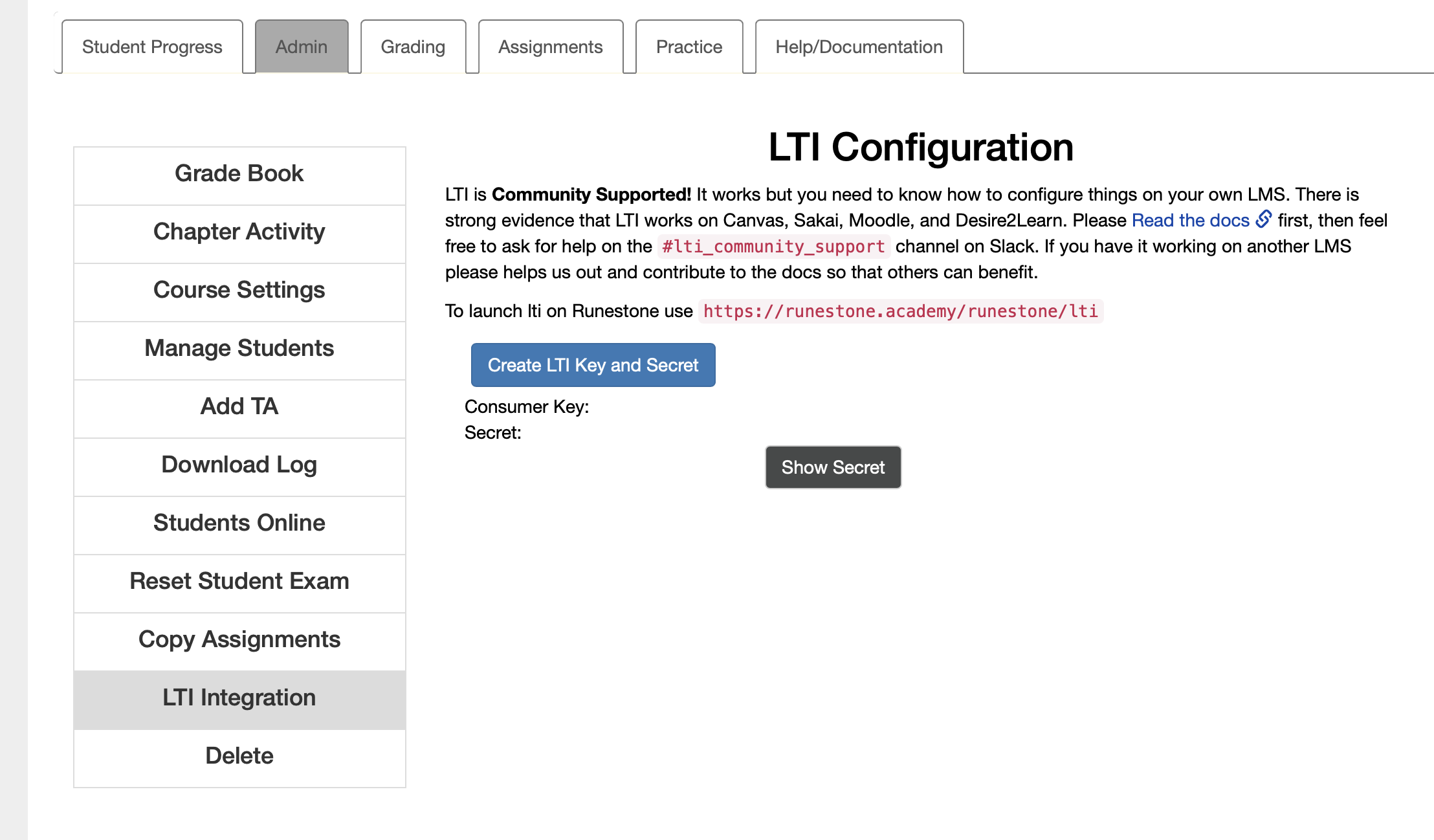
Canvas instructions to add an external app::Name: Runestone
:Consumer key: Enter this from Phase 1.
:Shared Secret: Enter this from Phase 1.
:Launch URL: ``https://runestone.academy/runestone/lti``
:Domain: Leave blank.
:Privacy: Select Public; otherwise, Runestone won’t work.
:Custom Fields: Depends on the installation type:
- For a site-wide installation, or for installing the Runestone external app for use across multiple courses, leave this blank.
- If installing for a single course, add ``custom_course_id=xxx``, where ``xxx`` is the Runestone ID of the course (visible in the upper lefthand corner of each page in your Runestone course).
:Description: Interactive textbooks from Runestone Academy
:Name: Login to Runestone :Tool URL: https://yourHost.blahblah.edu/runestone/lti :Consumer key: Enter the key you copied for `consumer` from Phase 1 :Shared secret: Enter the key you copied for `secret` from Phase 1 :Icon URL: https://yourHost.blahblah.edu/runestone/static/images/logo_small.png :Share Email: True :Share Name: True :Custom params: custom_course_id=xxx, where xxx is the Runestone ID of the course (visible in the upper lefthand corner of each page in your Runestone course).
:Name: Assignment 1 :Tool URL: https://runestone.colorado.edu/runestone/lti?assignment_id=&custom_course_id :Consumer key: Enter the key you copied for `consumer` from Phase 1 :Shared secret: Enter the key you copied for `secret` from Phase 1 :Icon URL: https://yourHost.blahblah.edu/runestone/static/images/logo_small.png :Share Email: True :Share Name: True :Custom params: :Accept Grades: True
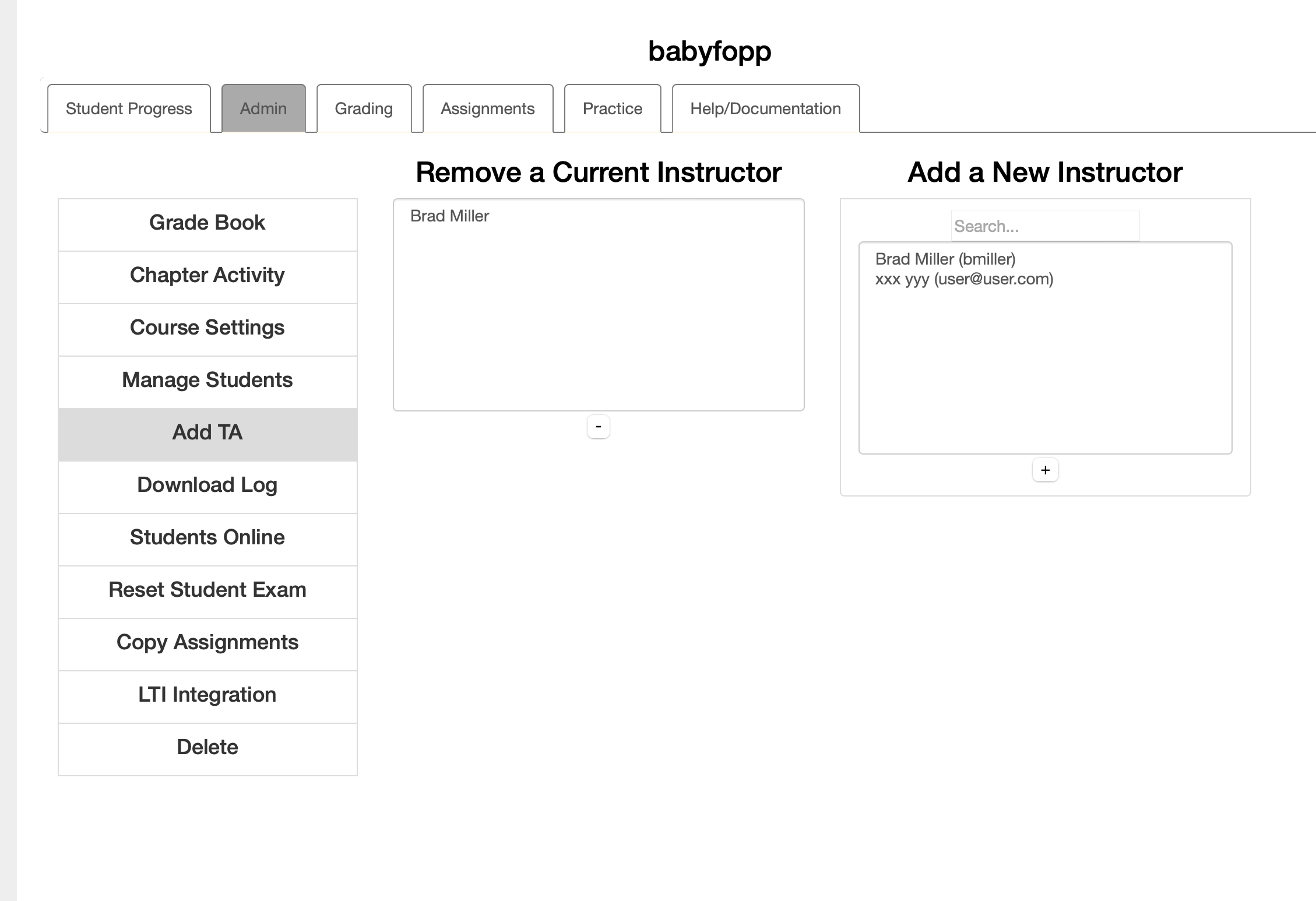
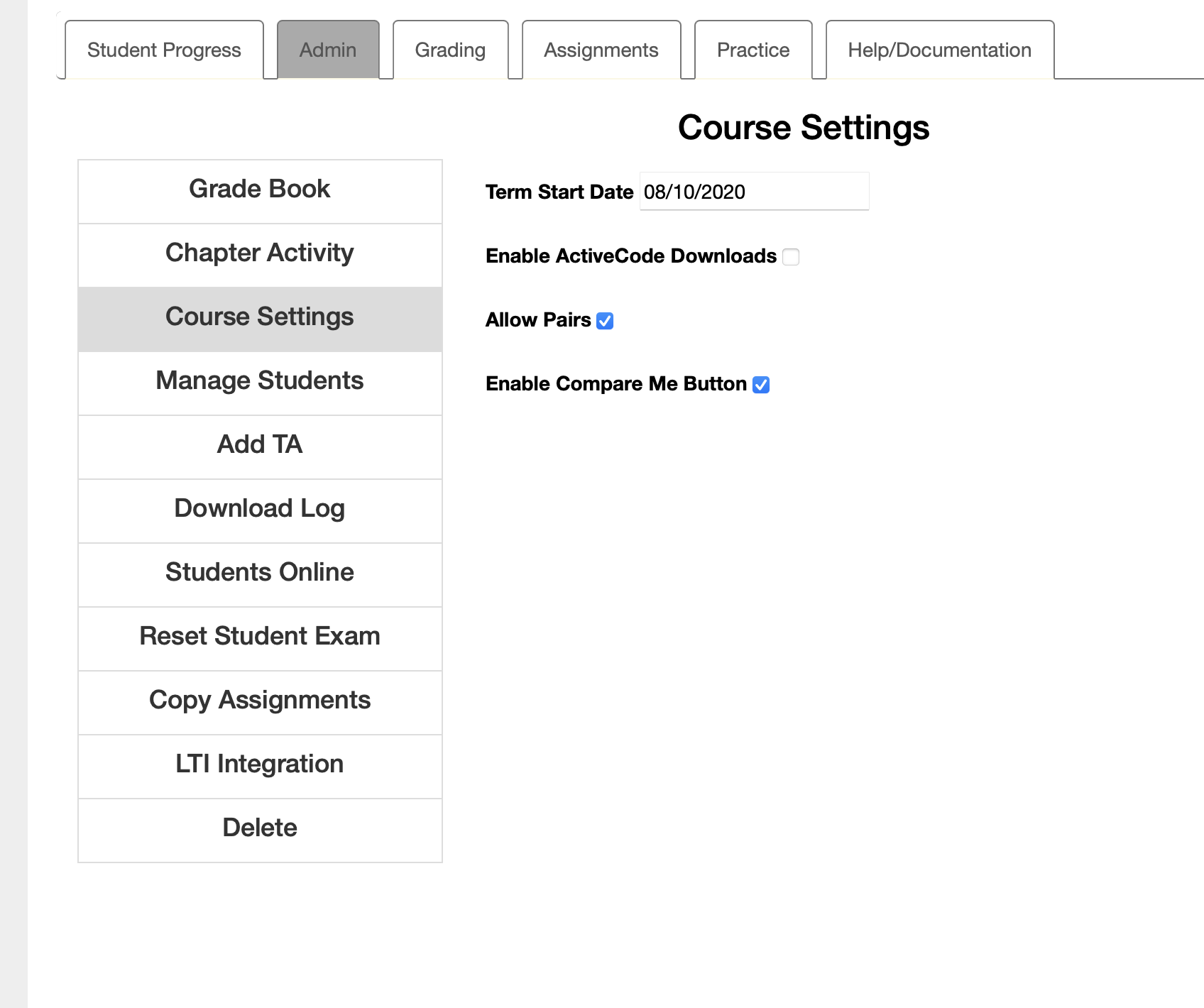
https://runestone.academy/runestone/default/courses